We’ve all been there. Scrolling endlessly, trying to find that one perfect picture from a family trip or special event. But, scrolling endlessly through your camera roll to find a particular photo isn’t just frustrating- it’s unnecessary! Apple Photos has powerful search features that can make finding your memories a breeze! It’s time to learn to search Apple Photos like a pro.
I created a completely free eBook that explains everything you need to know in simple terms so you can embrace these valuable features!
how to search apple photos like a pro
Whether you’re looking for a specific person, a place, date, or even an object in a photo, Apple Photos can automatically find so many things for you- no lengthy manual tagging process required.
1. Search by People & Faces
Apple Photos provides facial recognition to help you find photos of specific people within your library.
- Set Up People: First, navigate to the ‘People’ section and name identified faces. If a person has been identified as multiple faces, for example the toddler face separate from the teenage face, you can assign the same name so the faces will merge into one Person.
- Search Using Name: After names are assigned, simply type the name in the search bar to locate photos of them. This works to find video footage too!
2. Search by Place & Location
If your photos have location data enabled, you can search for pictures based on where they were taken:
- Use City or Landmark Names: Type in a location like “Paris” or “Lambeau Field.”
- View Photos on a Map: Go to the ‘Places’ album to visually browse photos by location.
Years ago I read a click bait article cautioning to disable the location setting in your camera. OH BOY do I regret doing that. Multiple years of missing location data- what a shame. So make sure location is enabled in iPhone Settings/ Privacy and Security/ Location Services/Camera.
3. Search by Objects & Categories
Apple Photos uses machine learning to recognize objects and categories within images- automatically! No manual tagging required.
- Find Specific Objects: Search for something specific like “dog,” “car,” “wine bottle,” “palm tree,” “pumpkin,” “sunglasses” or “Christmas tree” to find images containing those items.
- Browse Categories: Try searching broader categories like “food,” “sunset,” or “concert” to locate related photos.
Now, these are just the basics… there’s so much more you can do! My free eBook, Mastering Search in Apple Photos, walks through some more advanced methods of search AND the secret weapon to being a search pro!
No more endless scrolling—just smart, easy searching!
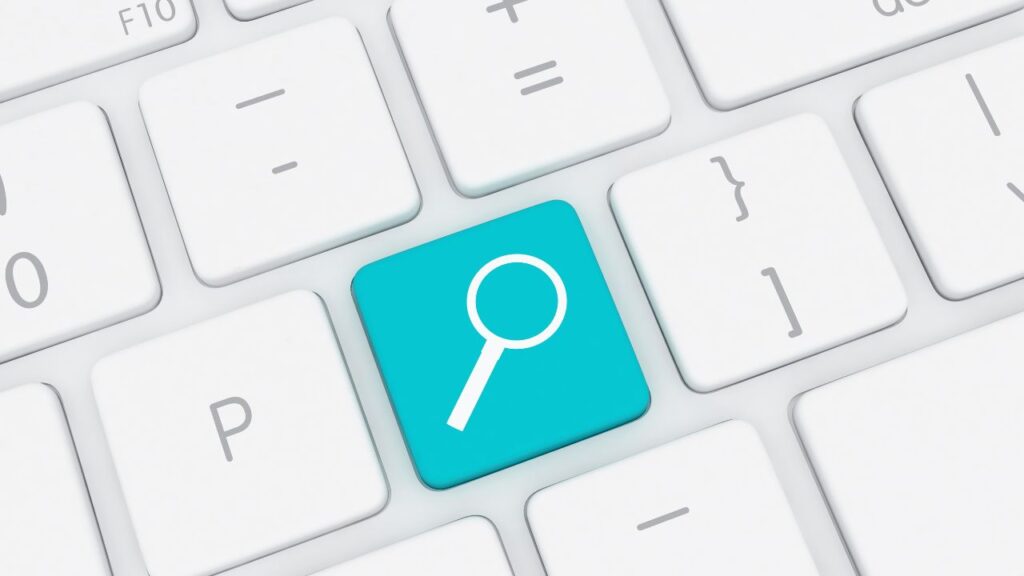
Search works best when ALL your photos are in the same place. Get step-by-step instruction for centralizing your photos in my Backup Bootcamp course.
Want to learn more about the features in Apple Photos? Check out my Apple Photos Crash Course!