My monthly ‘theme’ for May is random Mac tips + tricks (iPhone + computer) that you may never have used that will make your life EASIER! Today’s post is all about the iPhone Camera!
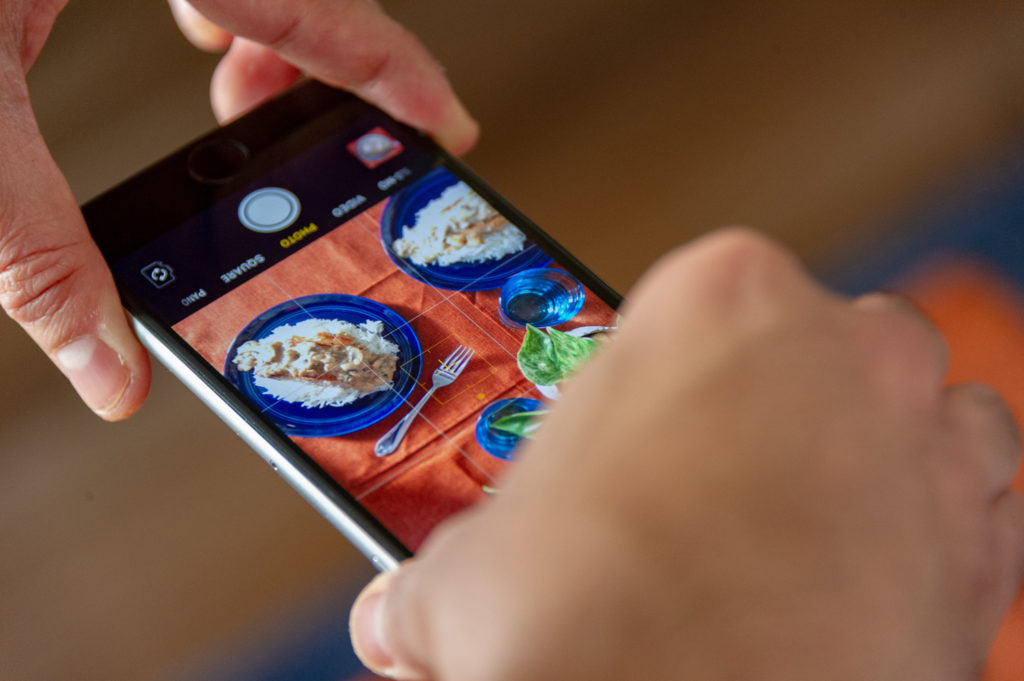
5 HELPFUL IPHONE CAMERA TRICKS
1. GRIDLINES
Gridlines displayed on the camera screen are really useful! I use them when I’m taking a photo of a landscape scene and I want to make sure my horizon line is straight. Or when I’m intentionally trying to frame my photo using the ‘rule of thirds.’ You can turn on the grid within Settings/Camera.
2. BUILT IN LEVEL
The built-in level function is helpful for overhead photos (like when I’m photographing artwork for my kids’ chatbooks). Even better? It’s already enabled on your camera (as long as you have Grid turned on). Whenever you’re taking an overhead shot, a yellow plus sign appears on the camera screen. Once the white plus and yellow plus are in alignment, your phone is perfectly level with the ground. Neat, huh?
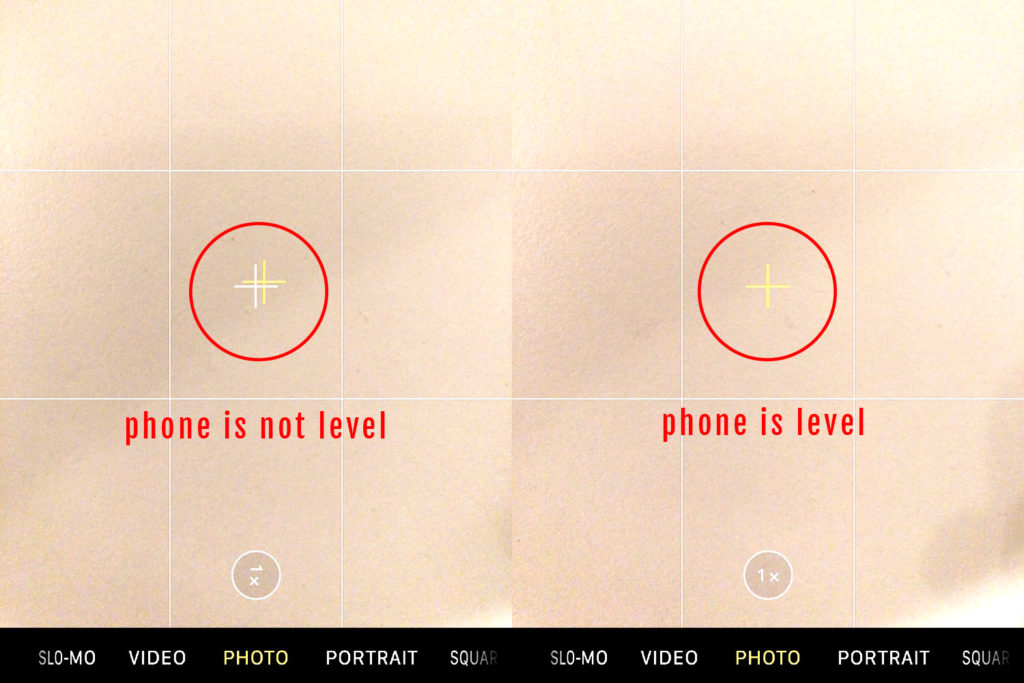
3. PHOTO WITHIN A VIDEO
Did you know you can take a still photo WHILE you’re filming a video? While you’re filming a video, tap the white circle in the corner (shown below) and it’ll automatically save a still photo of that exact moment to your camera roll!
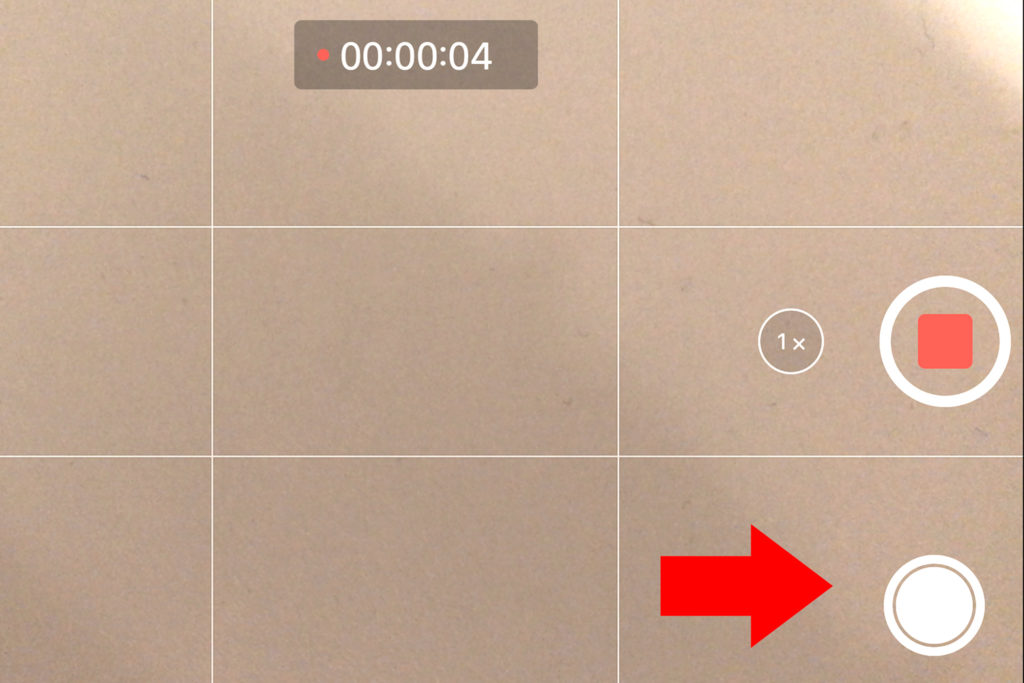
4. APPLE WATCH REMOTE
If you have an Apple Watch, it can be used as a remote for your iPhone camera. This is really helpful when you want to get a group shot, while you’re actually in the photo. Prop your iPhone camera on a surface (or use a handy tripod!) and tap your watch to trigger the camera’s shutter when you’re ready to take the photo. You’ll find this function by pressing the watch knob and tapping the Camera icon in the app list. If you hit the 3s in the bottom right corner it’ll start the camera timer (a 3 second countdown) and if you hit the plain white circle, it’ll immediately take the photo.
5. FILE FORMATS
In 2017, Apple developed a new photo format called heic. It is a high resolution file that takes up less space than the traditional jpeg file format. This format is gradually being accepted by non-Apple programs, however it’s still not universally recognized (I’ve encountered issues with heic files in Adobe products, as well as thumbnails not displaying right in Finder on my Mac computer which is really annoying). If you want to go back to a jpeg format, you can make a quick switch in Settings/Camera/Formats. ‘Most Compatible’ will save your photos in jpeg format, which is my personal preference.
Well, did you learn anything new about your iPhone camera? If not, check back next week for more Mac tricks!