My monthly ‘theme’ for May is random Mac tips + tricks (iPhone + computer) that you may never have used that will make your life EASIER! Today’s post is all about the Photos App!

5 HELPFUL IPHONE PHOTOS TRICKS
1. Filter by Media Type
Feel like your Camera Roll is full of junk and clutter, but too overwhelmed to know where to start with the cleanup? Check out ‘Media Types’ under Albums (scroll down to the bottom when you’re in the Albums tab). Often most of the ‘junk’ resides in the Screenshots folder so that’s a great place to start!
If you get a message that your phone is almost full and want to quickly clear some space, tap on Videos and see if there’s anything you can delete. Videos can often be large in size so deleting a few files here is really impactful. Another great option is to scroll to the very bottom under ‘Other Albums’ and empty the ‘Recently Deleted‘ folder.
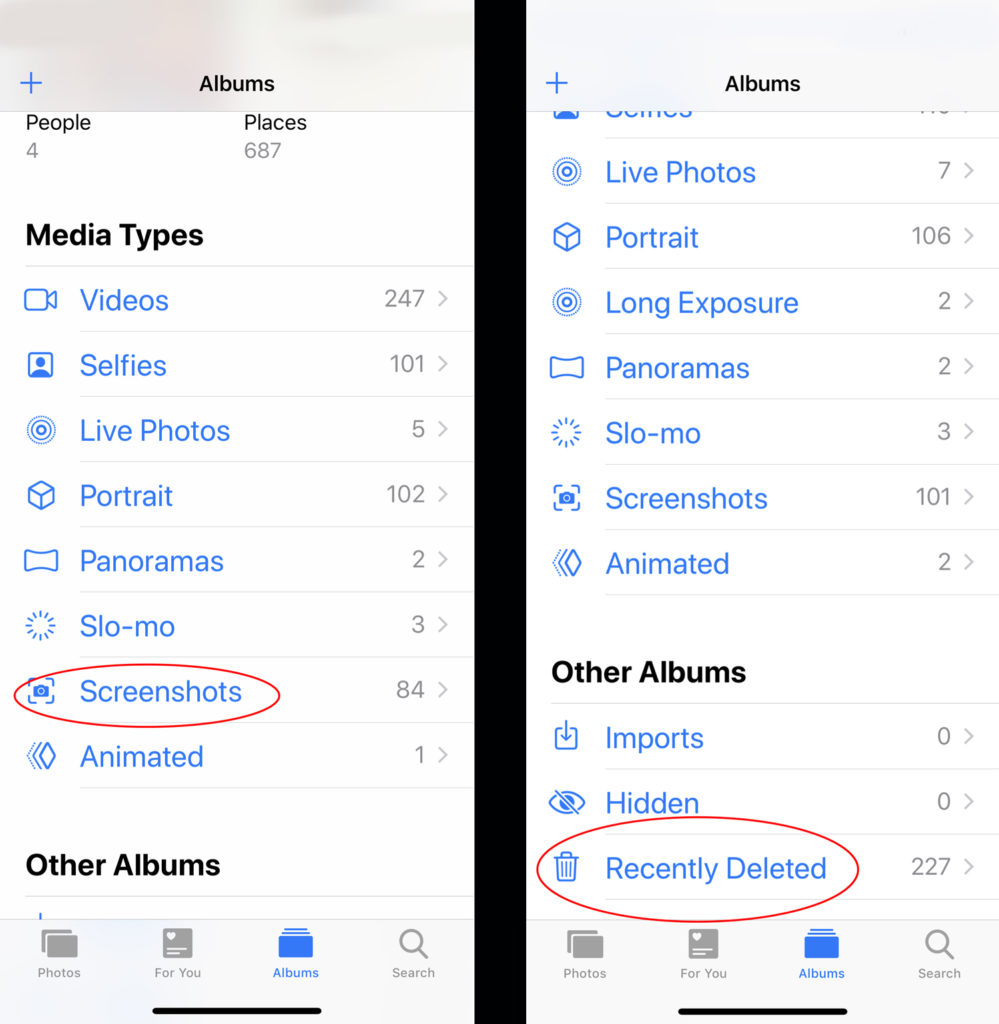
2. Search by Keyword, Person, Place
Have you played with the Search features inside Photos? They’re similar to the search features I love in Google Photos and Amazon Photos, but built right into the Photos App. You can search by People (facial recognition), Places, Keywords, etc.
When I searched for ‘beach’, for example (results are shown below), it returned beach photos with options to filter by location and categories (like beach chair). Pretty cool!
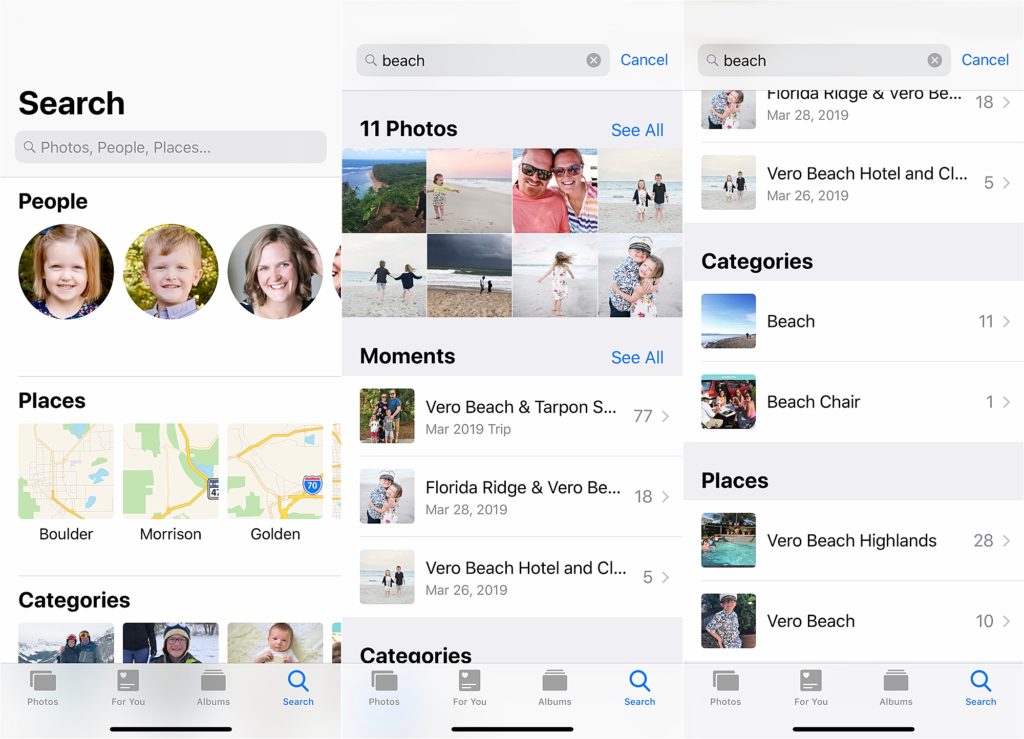
The other day my hairdresser asked about my dog and wondered what a ‘micro mini golden doodle’ looked like… instead of scrolling through hundreds of photos on my Camera Roll, I typed ‘dog’ into the search bar and BOOM she was bombarded with cuteness.
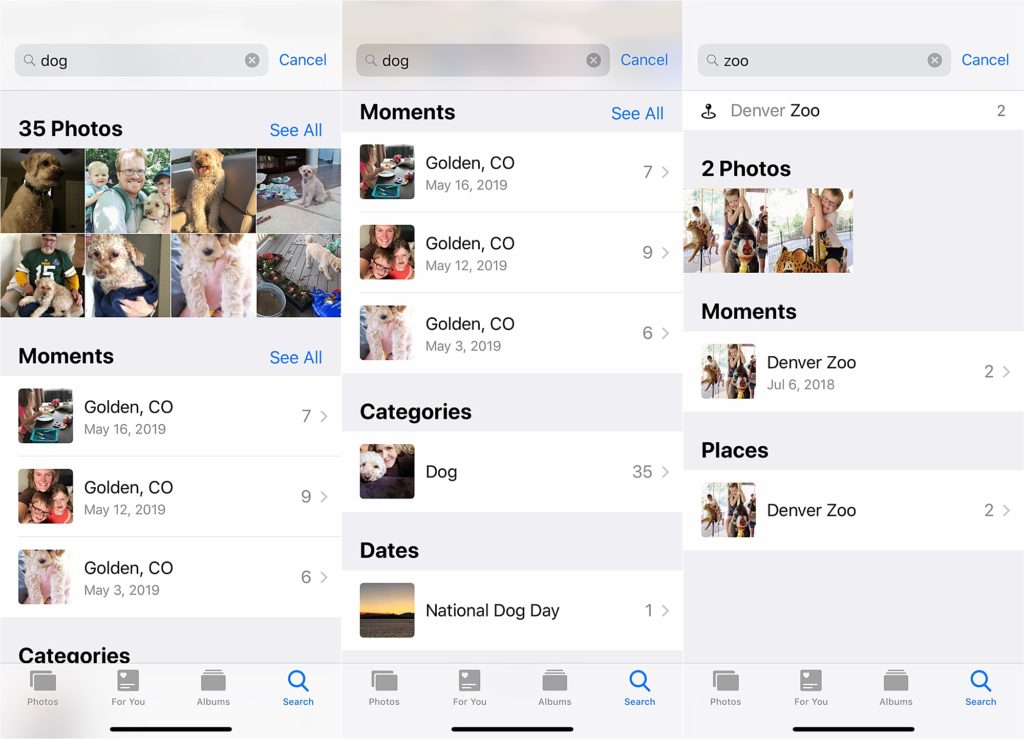
The last example (on the right, above) is when Jill asked me for a photo of her riding the carousel. I remembered it was from the zoo so I typed ‘zoo’ and it found the photo she wanted (for the record, the word ‘carousel’ also returned the same results).
3. Automatic Slideshows
This is a fun feature that’s a little bit hidden, but you can find pre-made slideshows within the ‘For You’ tab of the Photos App. Tap on the Event, hit the play icon (or tap the 3 dots and select ‘play movie’). It’ll bring up an automatically generated slide show, with music, photos + videos. It does a good job, too!
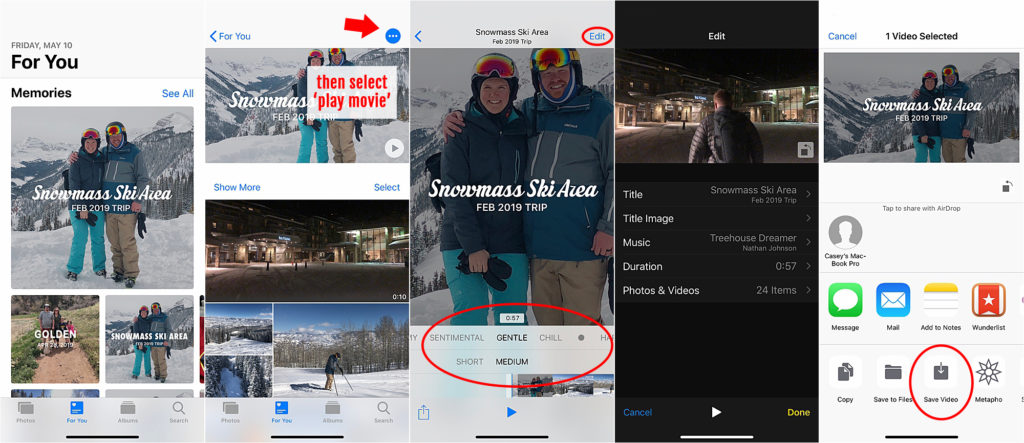
You can scroll through various music styles (ie: Gentle, Chill, Sentimental) or you can tap ‘Edit’ to get more options. When you’re finished you can hit the export icon and choose Save Video to save to your camera roll or airdrop it to a nearby friend/device!
4. Creating Albums + Flagging Favorites
Creating Albums or flagging Favorites (by tapping the heart icon on a photo/video) can be helpful when working on a project.
To create a special album, select the photos/videos related to the topic or project, then choose ‘Add to’ at the bottom, and select ‘New Album.’ I’ve used Albums to help with my Family Yearbook selection in the past (putting all my selected photos into an album that says ‘2018 Family Yearbook’ for example). You can then Airdrop all of these to a computer/ipad or you can access this Album within the Apple Photos app on your Mac.
Hot Tip: Did you know you can quickly select photos in your camera roll without tapping one-by-one? Tap a single photo, then drag your finger across the row, then drag your finger down… and it selects multiple rows at once! This is hugely helpful when doing a large purge from your phone!
5. Editing: Markup Feature + Live Photos
I prefer to use the PicTapGo app for my photo editing on my phone, but there are some fun Editing features built into Photos too. The Markup feature offers SO many possibilities where you can add drawings and text on top of your photo (see below)
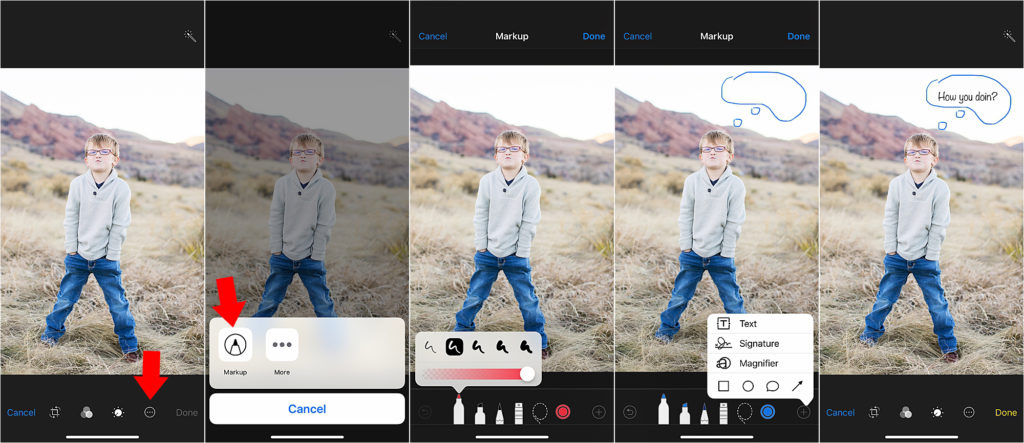
Or did you know there are built-in edits for Live Photos? I don’t use Live Photos often (ok, almost never) but in some cases they can be fun to create animations. If you open the Live photo in your Camera Roll, swipe up on it to reveal some options such as Loop, Bounce or Long Exposure. Bounce is fun for creating ‘Boomerang’ style videos. And Long Exposure can be fun to play with to add movement into the photo (see the waterfall below).
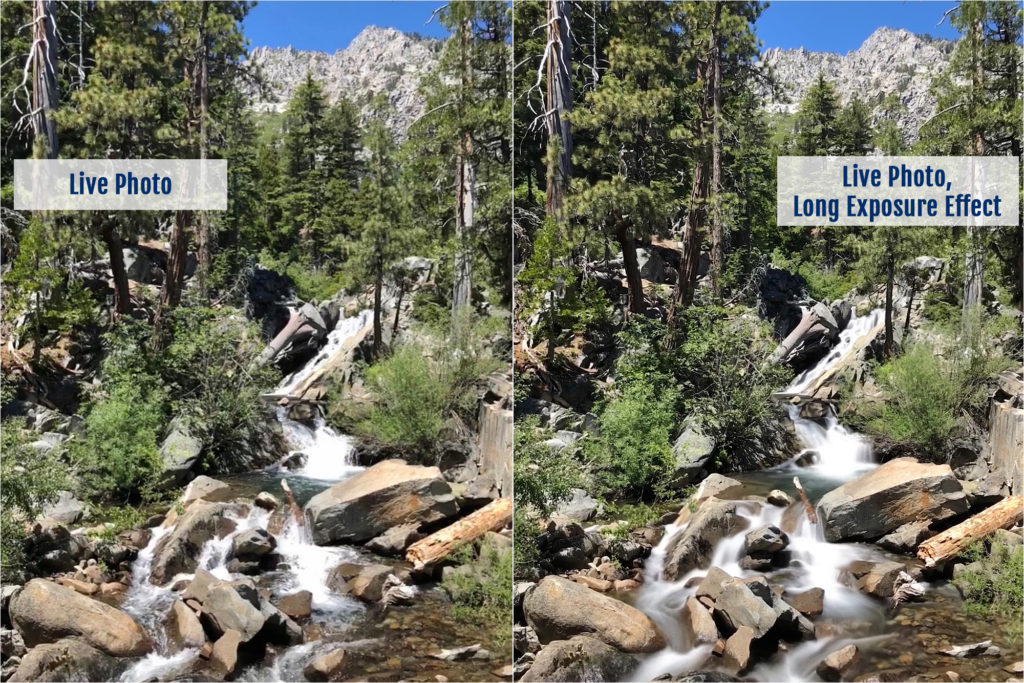
Well, did you learn anything new about the Photos App on your iPhone? If not, check back next week for my final post about Mac tricks!