The release of iOS18 is bringing a complete redesign of the Photos app. Listen, I know change can be hard. Especially hard when it’s an app you probably use everyday that has looked and mostly functioned the same way for YEARS.
The good news: all the Photos functionality we know and love still exists in the new design.
Here are the five major changes to understand as you install the iOS18 update.
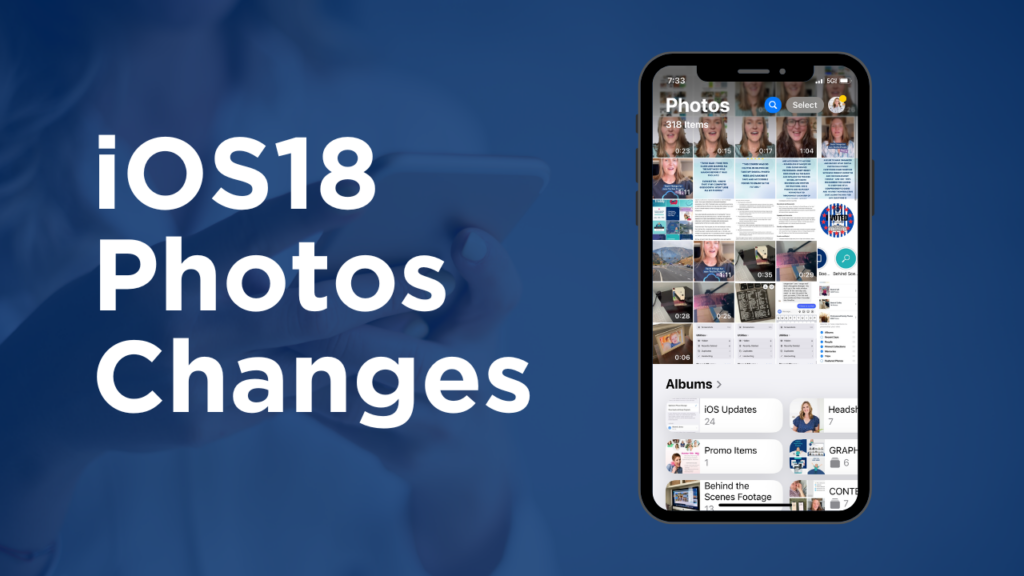
iOS18 Photos Changes
1. The Biggest Change in IOS18 Photos: Unified View
The Photos app now uses a ‘unified view’ which means the tabs along the bottom of the app that linked to different sections have been removed. Instead, it’s one long stream and as you scroll down you’ll find the different sections. To simply view your Library, you’ll need to pull down on the top section and then it’ll display Years/Months/All and some new Filters (we’ll talk about those in a bit).
They’ve given us the ability to customize which things appear beneath your library and the order in which you’ll find them as you scroll down- this means you can decide what is most important to YOU and see that first.
To-Do Today: Scroll to the bottom of Photos and tap Customize & Reorder. In here you can un-check things you don’t care about and drag things into the order you prefer.
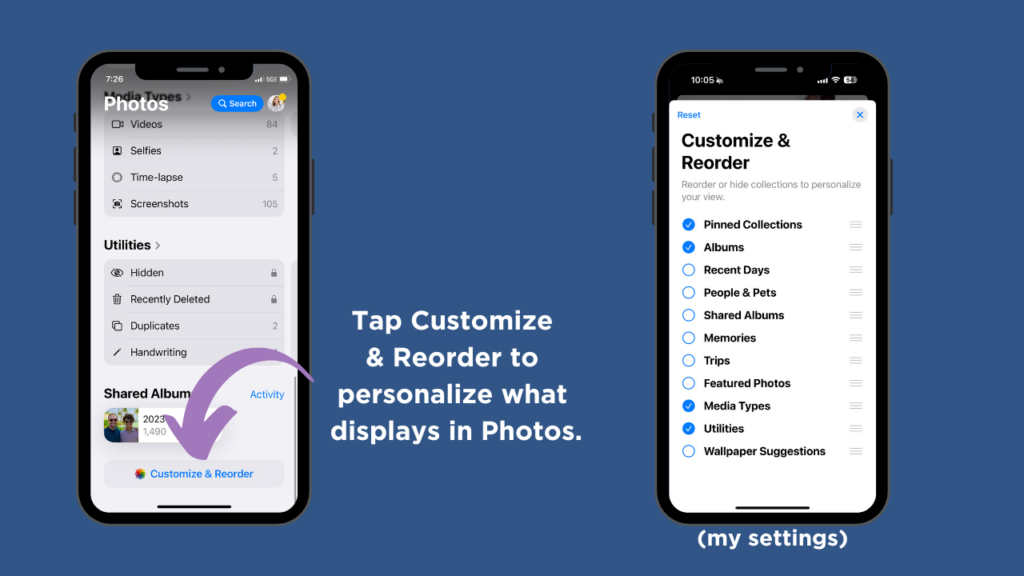
How did I personally customize my settings? I immediately moved Albums to the top (I LOVE my albums) and Pinned Collections (more on those soon). Then I disabled Recent Days, People & Pets, Shared Albums, Memories, Trips, Featured Photos, and Wallpaper Suggestions- these are things I don’t personally care about.
One big adjustment in this Unified View is that you can no longer see your library totals and iCloud status at the bottom of the app. It now exists in your Account (tap your photo in the top right). I reference this iCloud status frequently so this change will take some time to get used to. In Account you will also find the “Shared With You” section that was so handy in the For You tab of the old Photos design- where you can see all shared items from Messages and easily save into your library.
2. New Screenshots Filter
This is a feature I know is going to be really popular- you can now disable Screenshots from displaying in your Library! When you pull down on your Library (top section) you’ll see a little arrow icon in the bottom left. In there find View Options and you can disable Screenshots. That’s right… immediate magic wand to make your library appear cleaner!
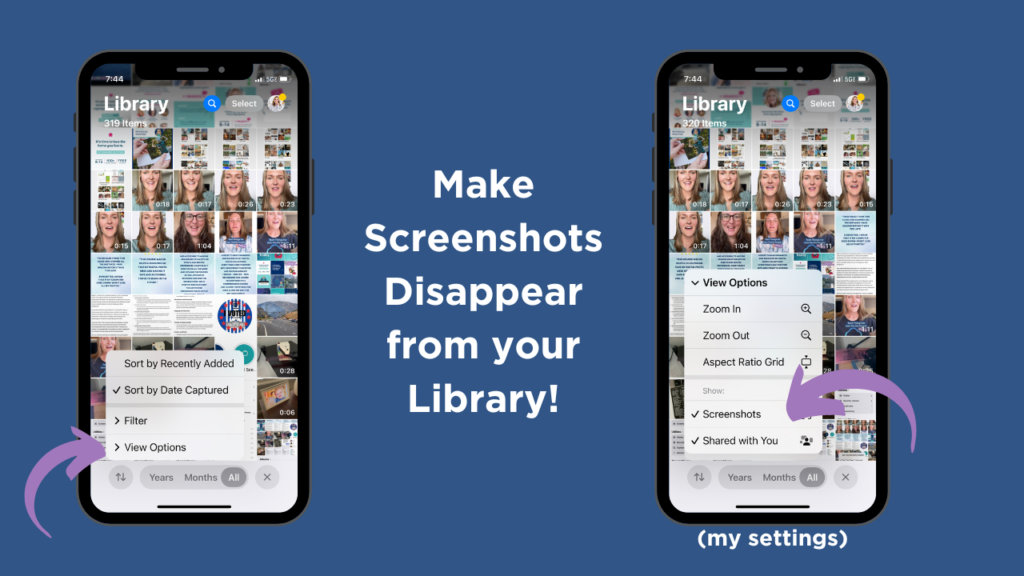
You may know that I prefer to keep my screenshots in the Notes app, but if I haven’t convinced you to give that a try then this new View Option will be something you love!
3. Sort Albums into Folders (finally!)
When I tell you I’ve been waiting for this feature for YEARS… I’m thrilled it’s finally here! Every time I share my personal library, with nearly 300 Albums neatly organized into Folders by category, everyone wants to know HOW they can move their Albums into Folders on the iPhone! Previously this has been a process I only recommended for Mac users, but now you can move your Albums into Folders easily on iPhone too! Woohoo!
To create a new folder tap Create in the top left. Then you can long press on any album and drag it onto a folder. So easy!
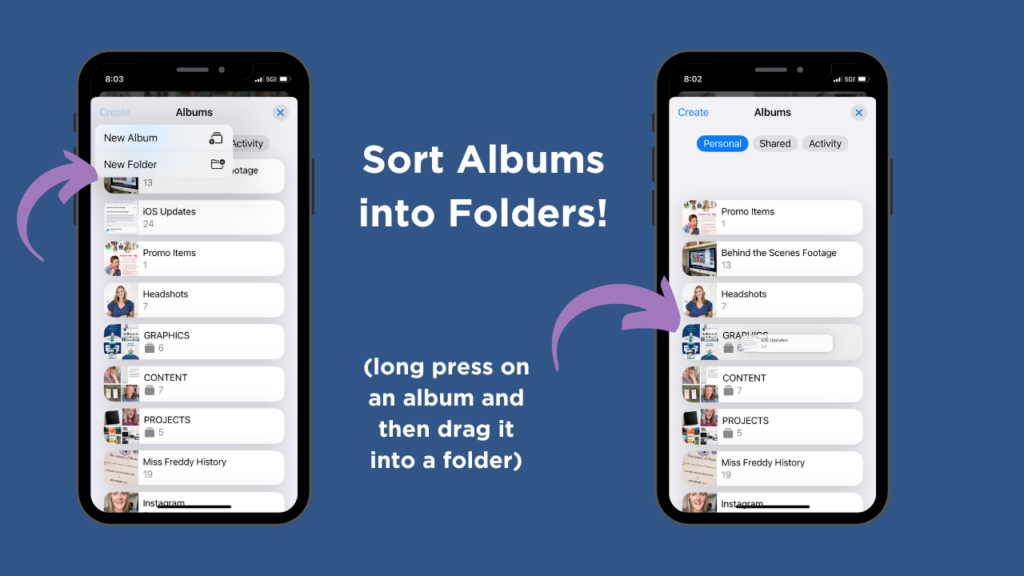
If you accidentally file an Album into a folder you will find a ‘remove from folder’ option when you long press on the album.
The only thing I’m a bit sad to see missing from this re-design is the ‘all photos’ option that used to appear within Folders. It would show a rollup of ALL album items within that folder, which was really fun if you only wanted to scroll work photos or travel photos, for example. Fingers crossed that ‘all photos’ option inside Folders comes back.
4. Automatic Organizing- Trips!
The iOS18 Photos redesign brings a new automatic organizing feature– Trips! Apple now organizes your travel photos FOR you automatically! There’s a new Trips section where travel photos have been automatically identified, divided by year, and organized by location. Gee, wish I knew that would become a thing BEFORE I spent hours diligently organizing my travel photos into albums.
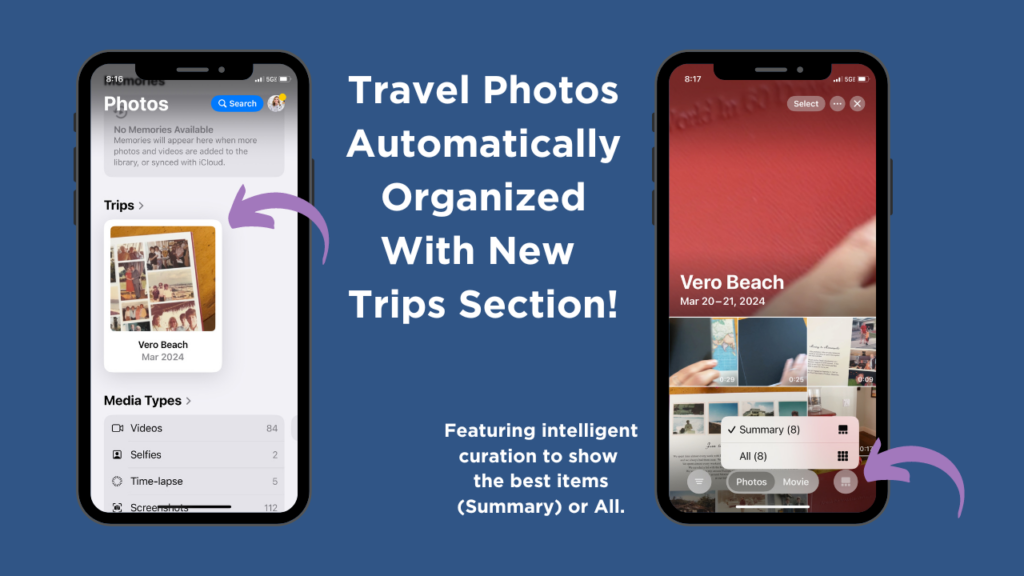
Want to make a photo book from a big trip but are struggling to find the best photos? Well inside these automatic Trip albums you can see a ‘summary’ (what Apple thinks are the best photos) or Everything. Technology for the win!
5. Pinned Collections.
The iOS18 Photos redesign added a brand new feature to the Photos app- Pinned Collections. Pinned Collections give you lightning-fast access to the things that are most important to you. In Customize & Reorder you can control where the Pinned Collection section appears in your Photos app- I recommend putting it toward the top (see my settings in #1 above) and making sure Favorites appears first here.
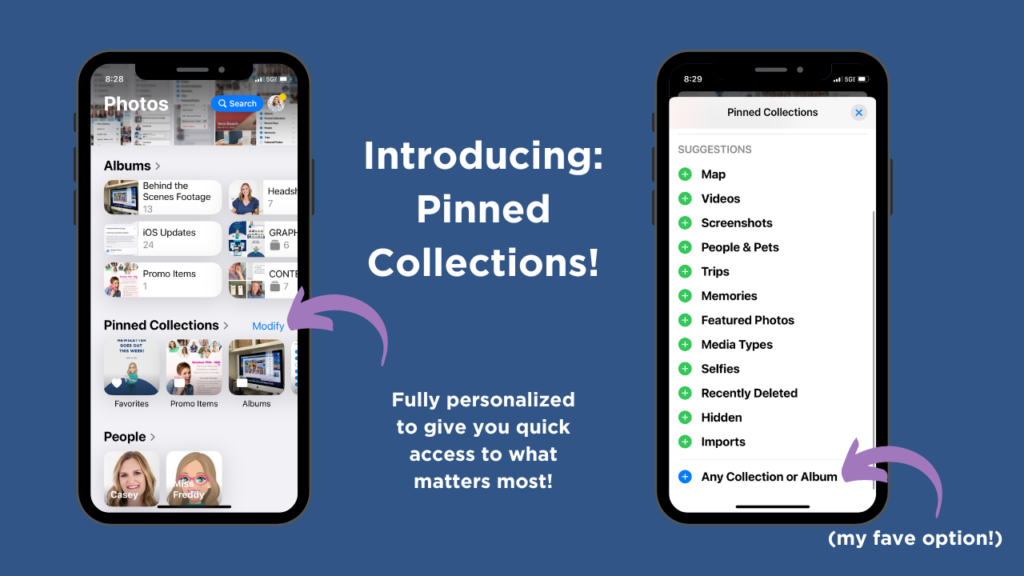
When you tap ‘modify’ in the Pinned Collections section, you can completely personalize your list by adding/removing/reordering items but my favorite part is at the very bottom where you can Add Collection or Album. I’ve added my most frequently referenced Albums to Pinned Collections so I can get to them quickly.
To-Do Today: Consider what items you want the easiest access to in your Photos app. Modify your Pinned Collections to make sure they’re included. Don’t overthink this- you can always make changes after you get comfortable in this new Photos design.
Well, what do you think about the iOS18 changes to the Photos app? I’m not always great at accepting change and I am a bit… particular… about the way I’ve organized my Photo Library. So admittedly it took me awhile to get used to this new layout. But, after living in the new design for several weeks it’s grown on me. And I’m excited about the foundation this change creates for improvements and new features in years to come!
Want to learn more iPhone tricks? My iPhone User Guide covers iCloud, iPhone Settings, Airdrop, Camera, Photos, Notes, Messages, and more!