I’m about to begin my fifth year of Project Life. If that doesn’t speak to the simplicity of this system, then I’m not sure how else to convey it. [you can see some of my earlier albums here: 2012 I 2013 ]

I used the Kraft edition for my 2014 album. The first half of the year was made using the digital project life templates in Photoshop. But after the release of the Project Life App, I switched over to creating pages on my iPhone for the second half of the year. So simple! I made pages while laying on the couch. While waiting for an oil change. While sitting in the waiting room of the doctor’s office. While nursing. Amazing. I will most definitely be using the app again for 2015.
I’ve gotten a few questions about the file & print quality of the app versus computer files. There is absolutely no noticeable difference. The app files are perfect. Here’s a quick side-by-side comparison. You’ll notice the tan background of my digital pages doesn’t quite match the white background from the app page. It’s a small design difference [not a printing problem] & even though it irked me to have mismatching pages, there wasn’t a tan option in the app and it wasn’t worth going back and adjusting all my finished pages. I’m using the app for all of 2015, so this won’t happen again. I like the look of the crisp, white background.
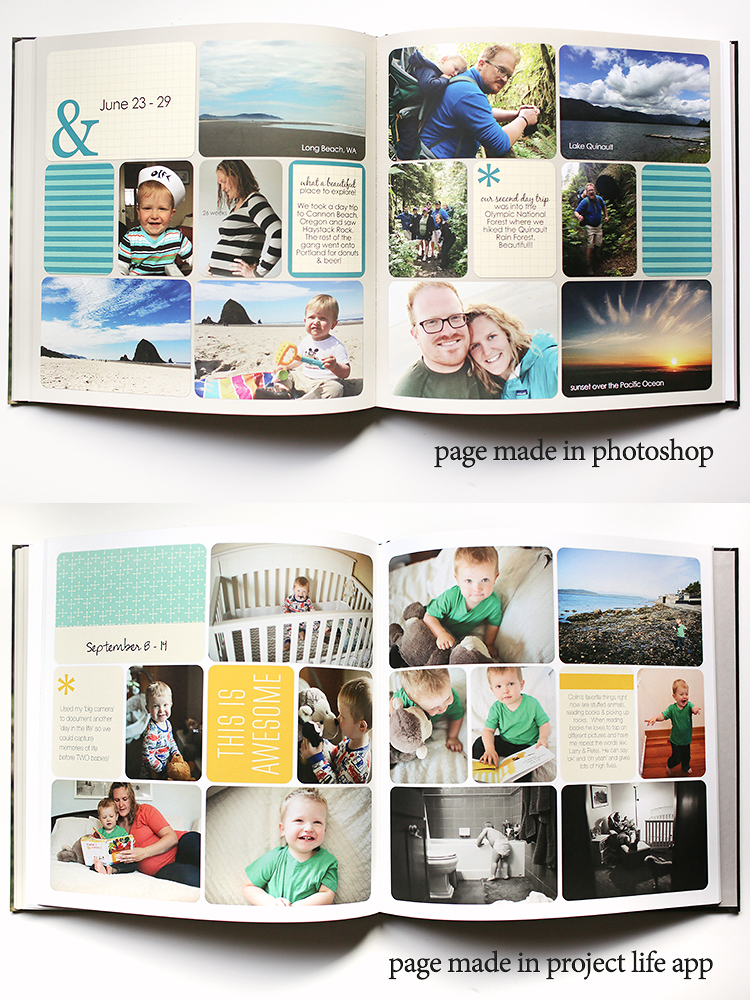
I printed my book with Blurb again this year [using the method I outlined in this post]. I upgraded to the image wrap cover and the premium paper and, as usual, I love the finished product.
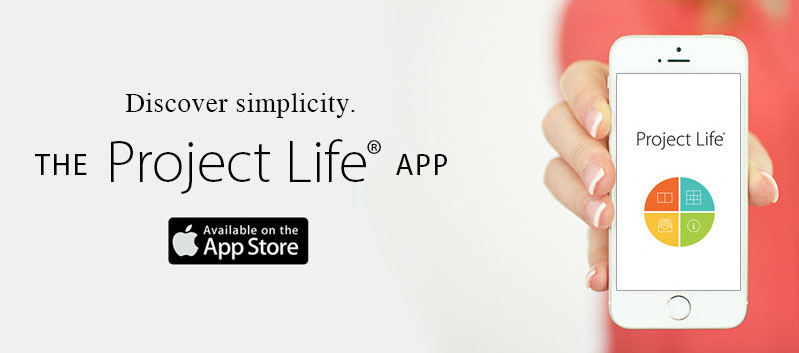
Project Life App Tips
If you’ll be using the Project Life App in 2015, here are some of my favorite tips!
- Dropbox: I edit photos from my DSLR on my iMac, then put them in a Dropbox folder. The Project Life App automatically accesses Dropbox so there’s no need to transfer photos to your phone! [sidenote: I rely mostly on my iPhone camera for my Project Life album though… I’d say less than 25% are from my fancy camera.]
- Eyefi Card: Speaking of DSLR photos, this memory card is WIFI enabled which means you take a photo on a camera AND IT SHOWS UP ON YOUR PHONE INSTANTLY! Yup. Changed my life.
- PicTapGo: This app is my favorite way to edit photos on my iPhone. The Project Life App has some limited editing functionality, but PicTapGo is the best. AND if you use your fancy Eyefi Card, you can edit photos from your ‘real’ camera here as well.
- Memento: This app pulls together all of your social media feeds into one simple timeline. It’s a perfect way to refresh my memory on details of past events, since I typically only make my pages once a month and my memory SUCKS these days.
- Over: I use this app to add text on top of my photos. I don’t do this often, but it was especially handy when I was adding bump photos to my album and I wanted to label them with ’20 weeks’, ’32 week’s, etc.
- Drag & Drop: It’s likely this feature was obvious to many people, but it took me awhile to notice and then it made everything EVEN BETTER! Just hold your finger down on the card/photo you want to move and drag it where you want it to go!
Disclaimer: This post contains affiliate links. If you purchase a product through an affiliate link, you will pay the same price, but I receive a small commission. Obviously I only share products I love from companies I trust.